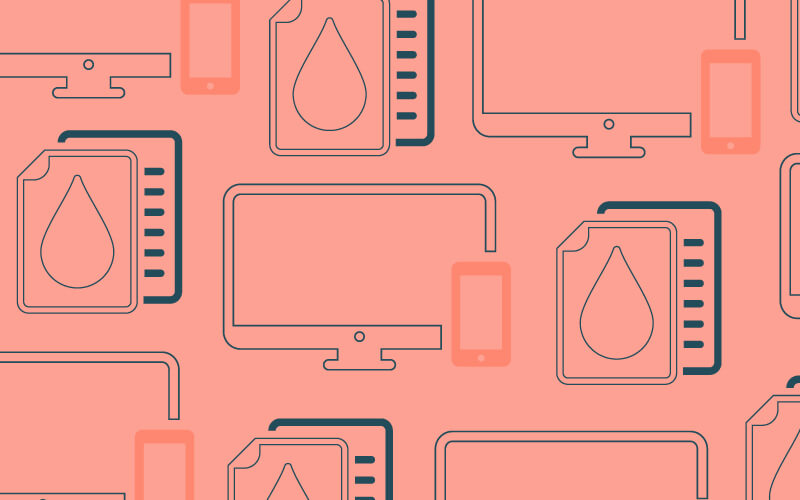Rules to follow when creating digital or print files
300DPI, JPEG, PNG, CMYK, RGB, Vector, Pixels….these terms may seem a bit overwhelming. We’d like to answer some of the typical questions clients may ask or experience when creating and saving digital artwork files for graphic design. If you are looking for some simple explanations of how to save your files for print or for digital purposes, this post will help.
The first step in the process of creating digital artwork files or print files, is to make sure you are setting up your proper workspaces in your design applications like Photoshop, Illustrator, and InDesign – in order to ensure your final files will be received properly. Some of the questions you first need to ask yourself include:
- Will the file be viewed/presented on digital devices only?
- If it is digital, what file type is best to use?
- Is the file going to be printed out?
We’ll go over these questions and more in the information below.
Determine an Image’s File Size and Dimensions
First, you need to determine your file’s dimensions which can be measured in a variety of units. Two common units of measure include inches and pixels. Generally, inches are going to be the unit of choice if you are creating a print file. It’s going to be easier to think of your final print file in terms of inches. For example, a letter size paper is 8.5 inches by 11 inches. If you are creating a digital artwork file, you’ll want to think about it in terms of pixels. If you need help determining what pixel dimensions you need you can check out websites like http://dummyimage.com/ to easily determine the desired dimensions of your digital artwork file. Here are some common sizes for digital wallpapers:
- hunderbold Desktop: 3000px by 2000px
- iPhone 6S: 1242px by 2208px
- iPad Air: 2048px by 1536px
Understanding DPI, Resolution and Print vs. Web Images
Dots per inch (DPI, or dpi) is the measure of spatial printing. It is the number of individual dots. Monitors use pixels, the closely related concept for monitors is pixels per inch or PPI. Many developers use the terms DPI and PPI interchangeably. If you are creating digital files, use 72 DPI, and for printed files, use 300 DPI.
If you are creating images to use for print and the images are “too small” the odds are the resolution wasn’t high enough. The image might look huge on your computer but still print out quite small. To add to the confusion, your screen resolution will also determine how big the picture appears to you when viewing it on your computer.
Don’t confuse “image size” with “file size.” Image size refers to the dimensions of the image while file size is how much space the image takes up on a hard drive (kilobytes or megabytes).
RGB vs CMYK – Colors for the web vs print
If your files will be viewed digitally, use RGB (red, green, blue). If your files will be printed, use CMYK (cyan, magenta, yellow, key [black]). It is that simple.
Saving Your Digital File Types: JPEG or PNG
When it comes to saving your files, you want to make sure you save it as the appropriate file type. It’s best to save your digital file as a JPEG if your file is a photograph or has photo-like details. If your digital file has crisp lines, shapes and text, you should save it as a PNG file. PNG will also provide you the option of a transparent background. Along with selecting the appropriate file type you also want to ensure the highest quality in the lowest file size possible. Optimizing your photos for web is very important. You’ll want to use the Save For Web feature inside your graphics program or application whenever it is available. Play around with JPEG (high, medium, low) vs PNG (64 v 8) until your file looks crisp, amazing and has a file size that isn’t huge.